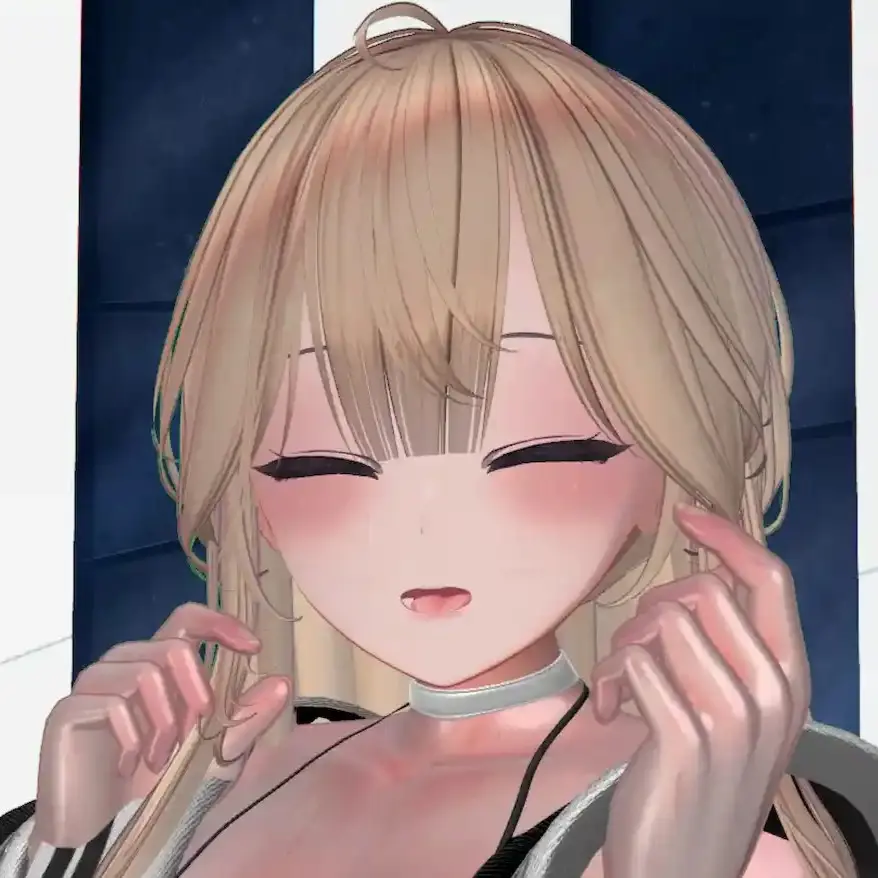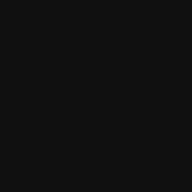検証環境 #
OS: Windows 11 Home
Google Chrome: バージョン: 123.0.6312.59(Official Build)(64 ビット)
はじめに. #
はじめに、そもそもChromeが入ってない方はステップ2まで飛ばしてください。
この記事はあくまで手段として提示するだけであり、メソッドを強要、または勧める記事ではありません。
試したり実際に使用する場合は自己責任・くらてこに文句をお願いします。
また、全ての環境で動作する保証はありません、ラッキー程度に思ってください。
ステップ1. アンインストール。 #

この時、Googleアカウントがサインアウトされるため、
バックアップをしてから実行することをおすすめします。
ステップ2. 古いバージョンをダウンロードする。 #
今回は122.0.6261.112を使用するため、以下のリンクからダウンロードした物を使用する。
https://google-chrome.jp.uptodown.com/windows/download/1000206327
※このリンクからダウンロードして、不具合やウイルスに感染したとしても、自己責任でお願いします。
ステップ3. インストール。 #
今回ダウンロードしたファイルは、企業向け Chrome なので、Enterpriseのmsiです。
google-chrome-122-0-6261-129.zip\InstallersのGoogleChromeStandaloneEnterprise64.msi を開き、インストールします。
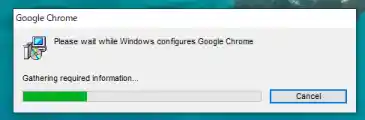
ステップ4. アップデートを無効にする。 #
Chromeの更新を止めるには、C:\Program Files (x86)\Google\Updateの中にある、GoogleUpdate.exeのファイル名を変更する必要があります。

GoogleUpdate.exe以外の名前に変更してください。

ステップ5. 回避できているか、確認。 #
Google Chromeを開き、3本線、ペルプ、Google Chromeについてと移動していきます。
更新の確認中にエラーが発生しました: 更新チェックを起動できませんでした(エラー コード 3: 0X80040154 -- system level)。
詳細
バージョン: 122.0.6261.112(Official Build) (64 ビット)
となっていれば、更新を止めることができています。
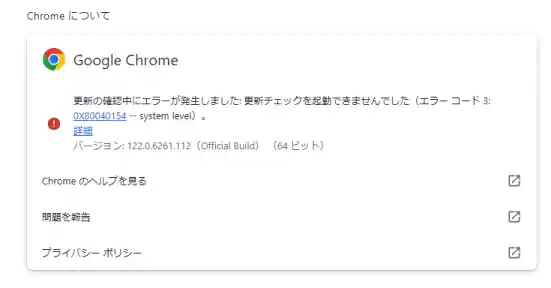
エラーが出る場合。 #
Chrome は最新の状態です
バージョン: 125.0.6376.0(Official Build)canary (64 ビット)
アップデートが適用されました。更新を完了するには、Chromeを再起動してください。
バージョン: 125.0.6376.0(Official Build)canary (64 ビット)
などのメッセージが表示されている場合。GoogleUpdate.exeを変更する前に、自動更新が動いてる可能性があります。
ネットを切断して、インストールしてみたり、インストール手順を飛ばしていないか、確認してみてください。
おわり #
古いバージョンは、脆弱性が多く含まれていたり、不安定なことがあります。
特別な理由がない限りは、最新のChromeを使うことをおすすめします。
良いChromeライフを。